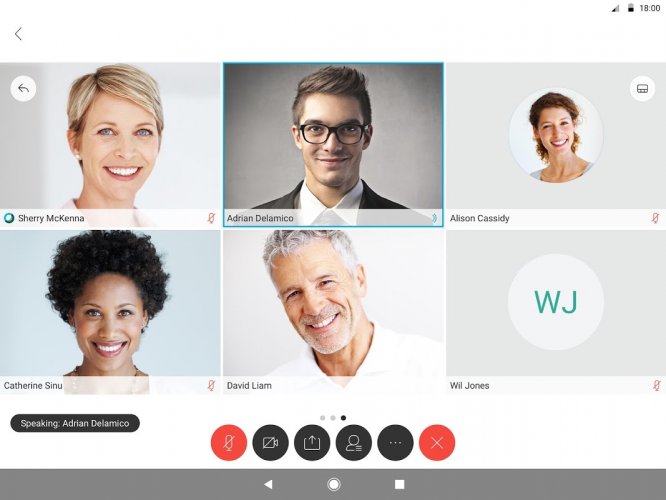Güvenlik Kamerası Dinamik DNS ile Ağ Bağlantısı Kurulumu
Güvenlik kameralarına internet üzerinden veya mobil cihazınızdaki uygulamalar üzerinden erişmek için bazı ağ ayarları yapmanız gerekmekte. Ağ dışından erişim için ya sabit bir ip almanız gerekiyor ya da dinamik dns (DDNS) ile ayarı yapmanız gerekiyor. DDNS ile kamera sisteminin ip adresi modem her yeniden başladığında değişiyor olsa bile kamera sistemine erişiminiz mümkün hale gelebilmekte. DDNS … Güvenlik Kamerası Dinamik DNS ile Ağ Bağlantısı Kurulumu yazısına devam et