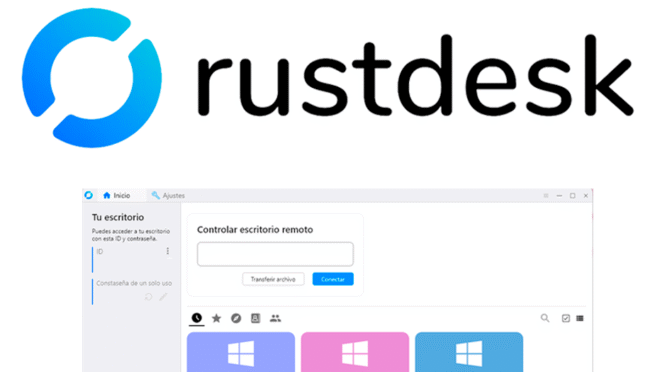Acer Nitro 5 Düşük FPS Sorunu
Acer Nitro 5 modellerinde özellikle de Acer Nitro 5 an515-57 modellerinde görülen, düşük GPU yani ekran kartı kullanımı kaynaklı yaşanan genel bir FPS sorunu mevcut. Bu sorun bilgisayar ekran kartını tam güçte kullanamadığında hatta neredeyse hiç kullanamadığında ortaya çıkıyor. Resmi olarak bir çözüm açıklanmamış olsa da kullanıcıların bazı yöntemleri mevcut. İlk yöntem olarak Nvidia Kontrol … Acer Nitro 5 Düşük FPS Sorunu yazısına devam et